1. Eclipse의 동작 원리
Tomcat(Web Container)
Front-end -> (reg) -> Servlet -> (ojdbc.jan) -> Database
Front-end에서 값을 보낼때 Spring에서는 @ModelAttribute 같은 기능을 썼지만 이클립스는 굉장히 수동적이다.
그러므로 값을 Regist로 받아서 그것을 까서 값을 확인하고 DB로 전달해야 한다.
Servlet에서 ojdbc.jan으로 DB로 전달한다.
마찬가지로 DB에서 값이 올때도 그 값을 DTO에 담아서 Front-end로 전달해야한다.
리스트라면 DTO에 담아서 리스트에 담아서 그 리스트를 전달한다.
2. Eclipse 프로젝트 생성
1. UTF-8 설정
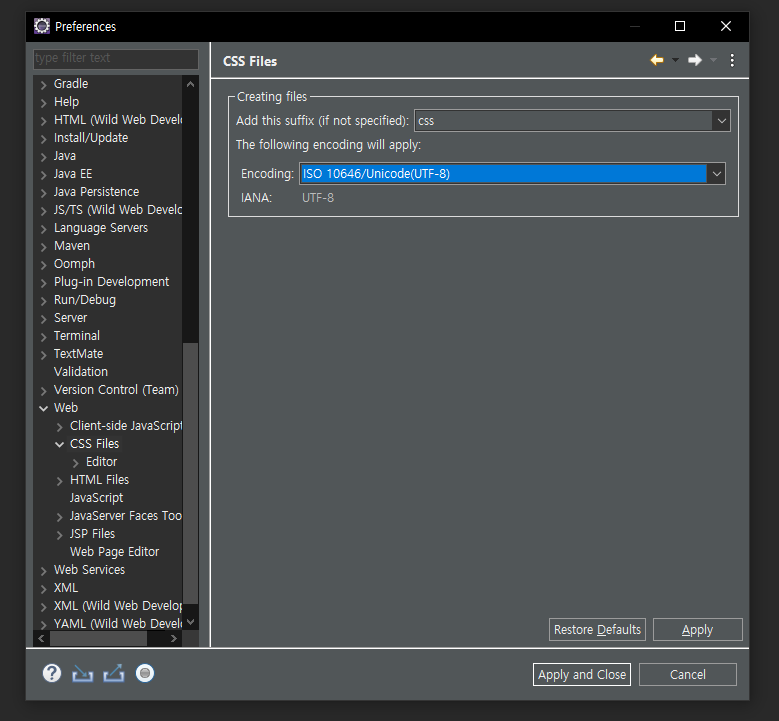
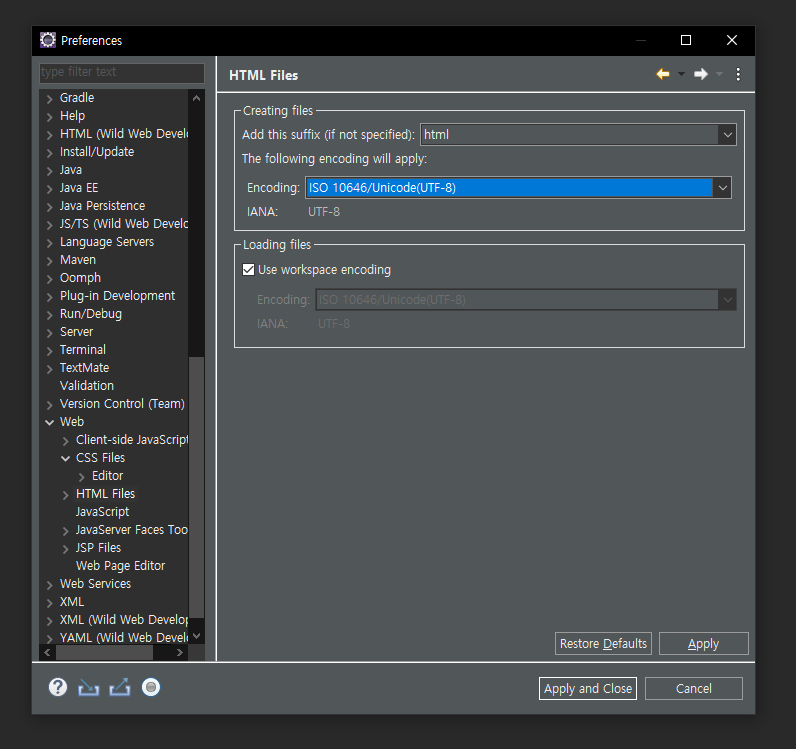
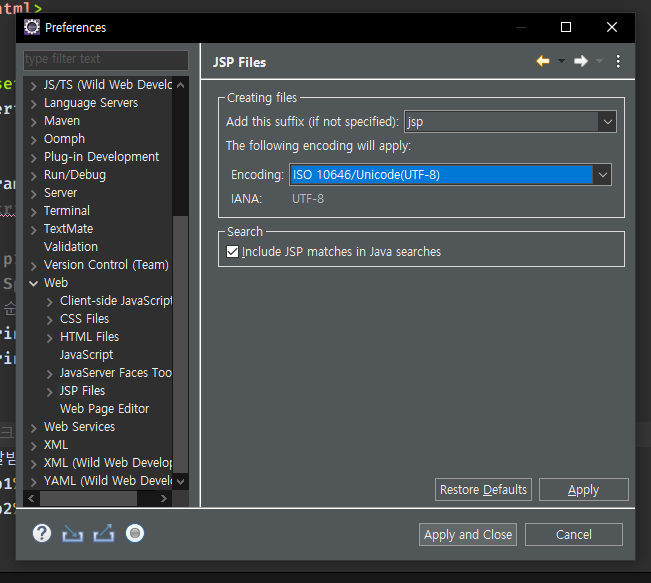
Preferences 설정에서 HTML, CSS, JSP 의 Encoding을 UTF-8로 설정한다.
2. 프로젝트 생성
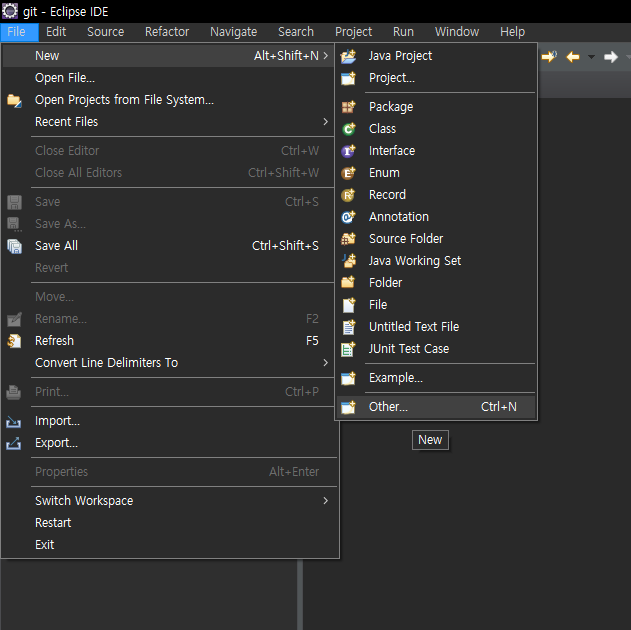
File에서 Other를 선택한다.
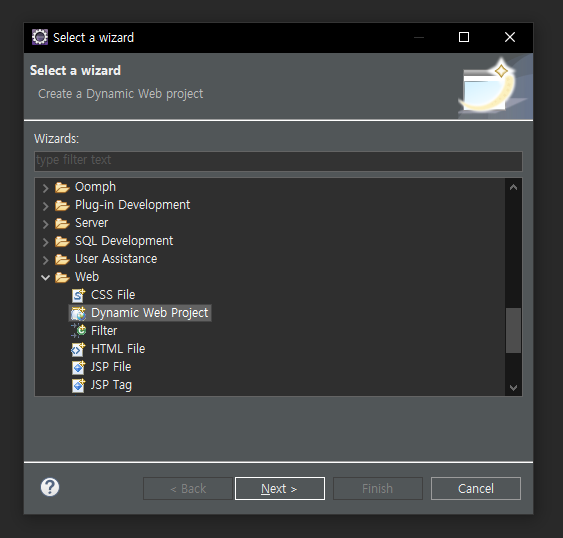
Web 폴더에서 Dynamic Web Project를 선택하고 Next를 선택한다.

프로젝트 이름을 작성하고 Target runtime을 None
Dynamic web module version은 3.1로 설정한다.
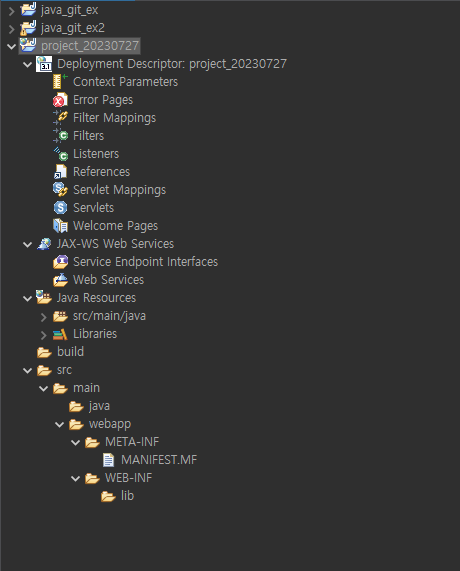
프로젝트가 이렇게 생성된다.
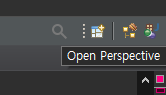
만약 구조가 다르게 보일 수 있는데 그렇다면 우측에 있는 Open Perspective 버튼을 클릭한다.
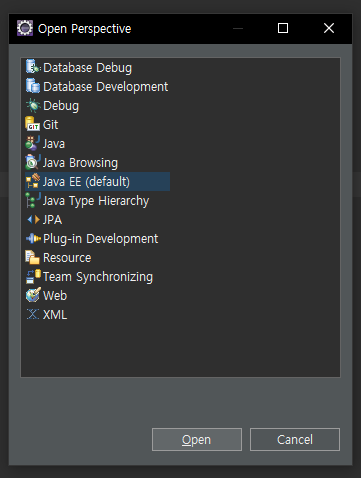
Java EE로 선택해주면 된다.
3. 서버 설정
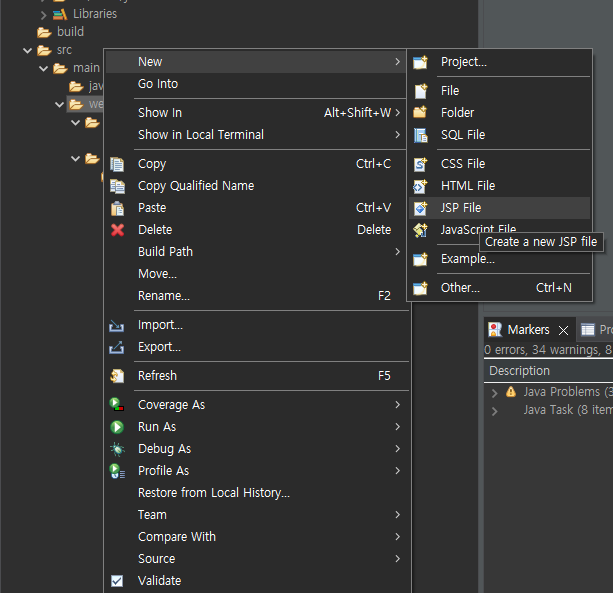
webapp에서 우클릭으로 JSP File을 생성한다.

파일이름을 index.jsp로 생성한다.
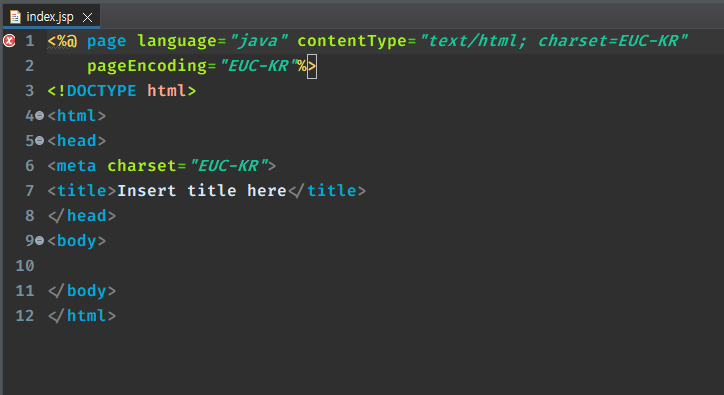
index를 생성했다.

출력해보기 위해 h2를 작성해서 띄워보려고 한다.
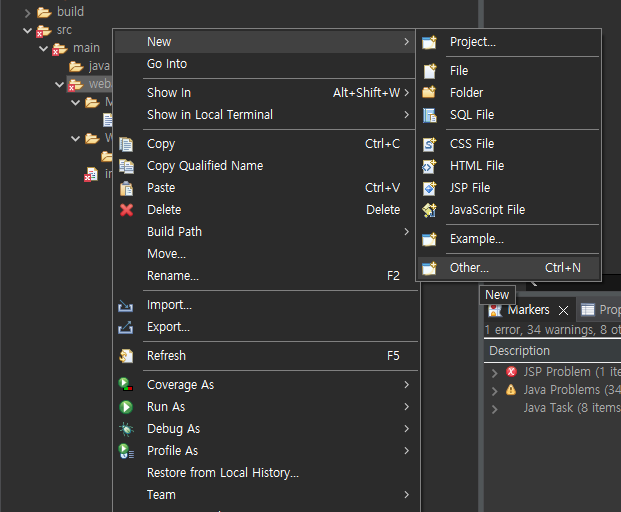
webapp에서 우클릭으로 또 New에서 Other를 선택한다.

Server 폴더에서 Server를 선택한다.
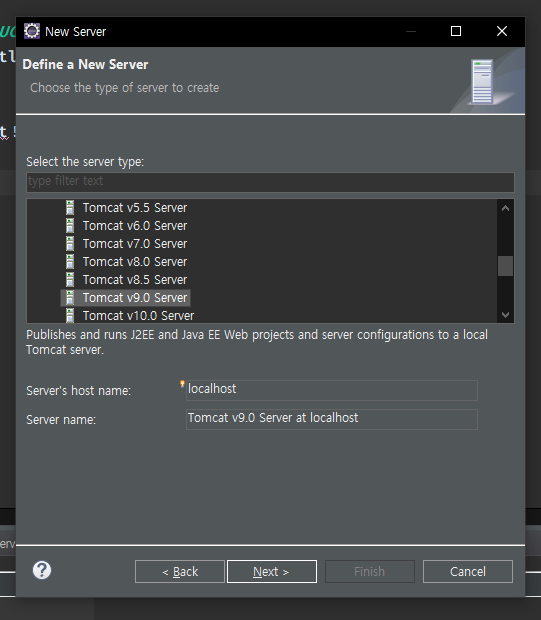
Tomcat 9.0버전을 사용할 것이기 때문에 선택하고 Next를 선택한다.
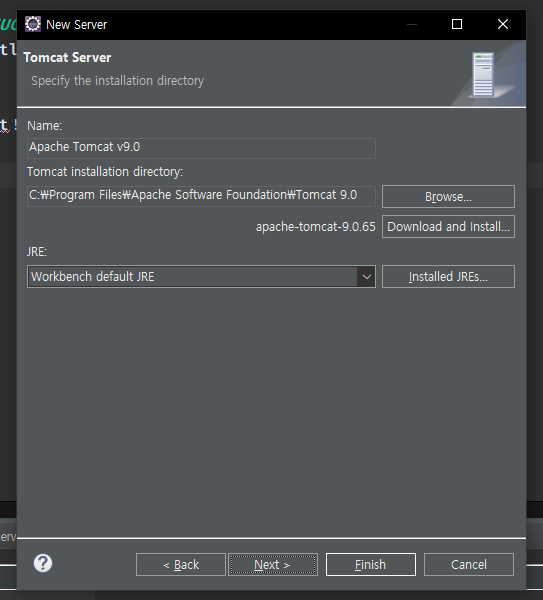
Next를 선택하면 Browse에서 직접 Tomcat 9.0이 설치되어 있는 폴더를 지정해준다.
defalut로는 Program Files에 Apache Software Foundation에 설치되어 있었다.
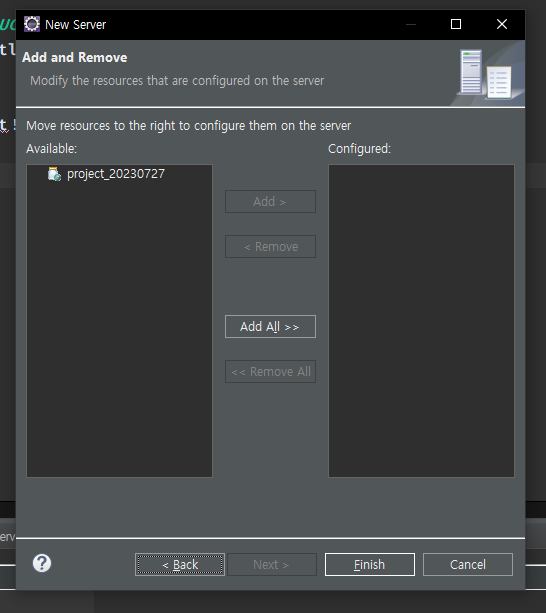
당장은 건드릴 필요없이 Finish를 선택한다.
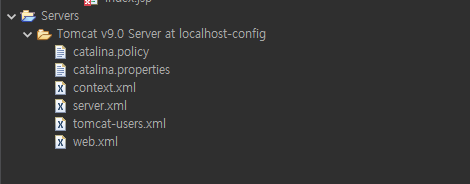
프로젝트에 Servers가 추가되었다.
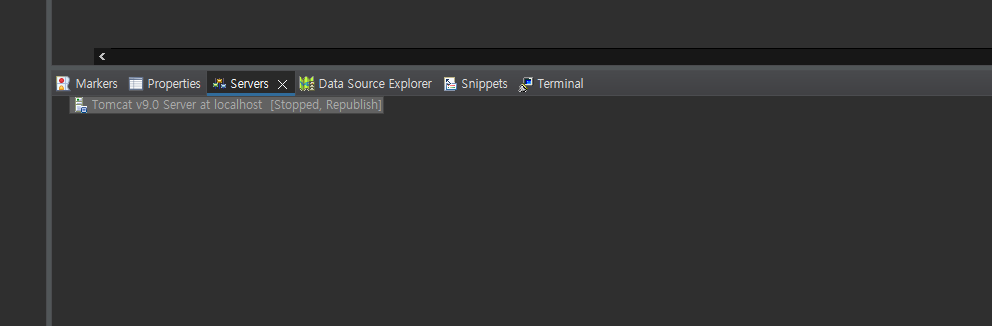
하단에서 Servers 탭이 추가되었을 것인데
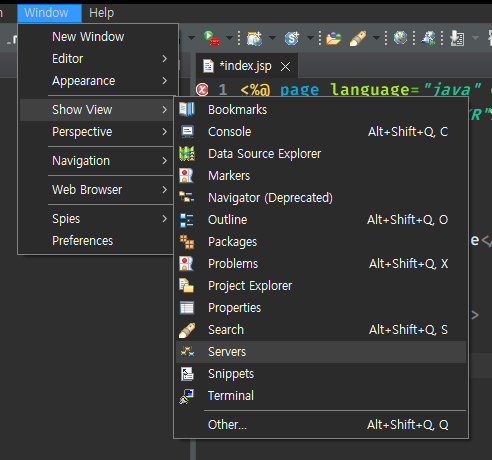
만약 없다면 상단에 Window 탭에 Show View 탭으로 들어가서 Servers를 선택하면 된다.
Servers 탭에 Tomcat 9.0 버전을 더블클릭하면

설정창이 뜨게 되는데 만약 다른 창이라면 하단에 Overview가 아니라 Modules 탭으로 되어있을 것이다.
Overview 탭을 선택하면 위와 같은 화면이 나올 것이다.
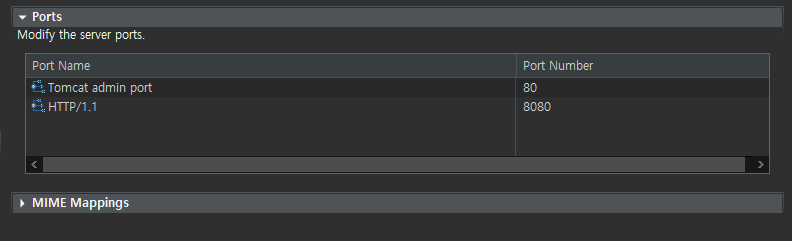
포트번호를 admin port를 80 ( defalut는 없다 ) 로 설정했다.
만약 포트번호가 충돌난다면 해당 포트번호를 바꾸면 될 것이다.
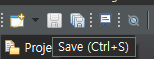
포트번호를 수정했으면 한번 저장해줘야 한다.
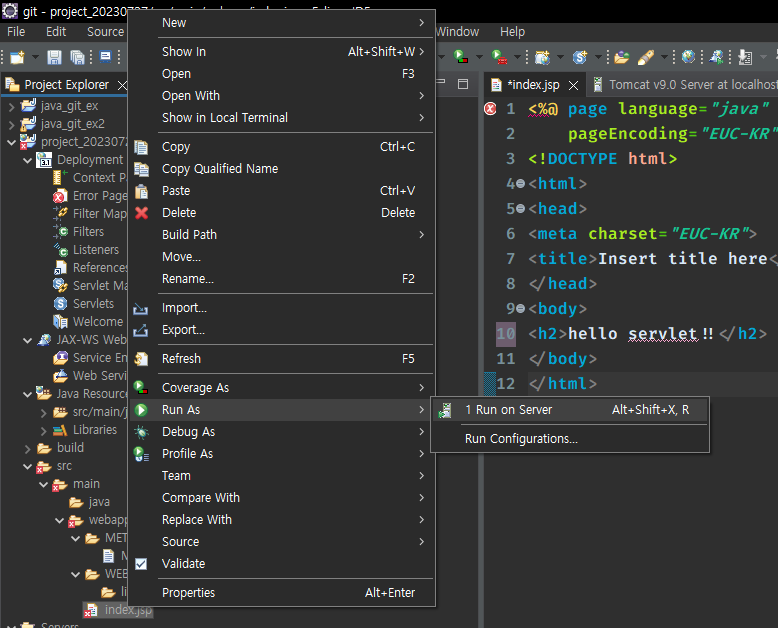
이제 웹으로 띄워야 하는데 직접 index.jsp 파일을 우클릭하여 Run as 탭에서 선택해서 실행시키면 된다.
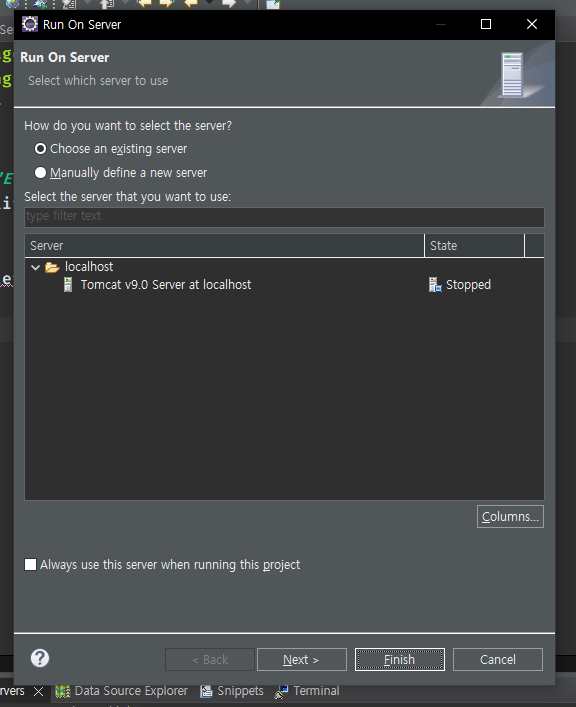
서버를 선택할 창이 뜨는데 Tomcat 9.0 Server를 선택하면
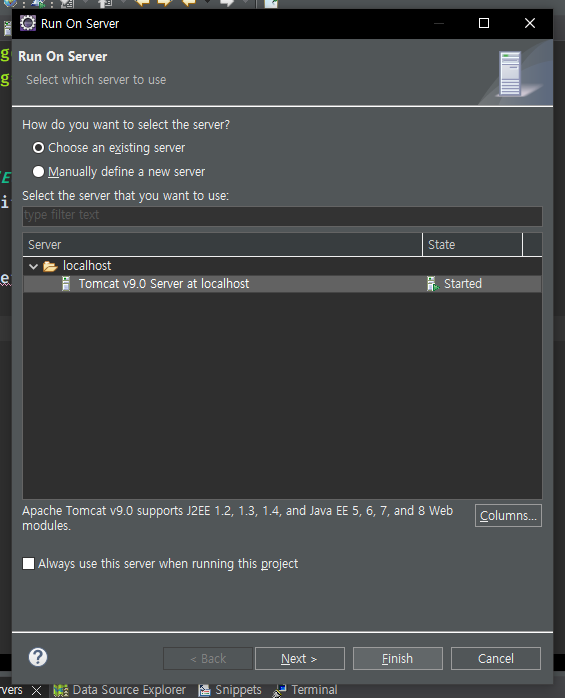
항상 서버를 사용할 것인지 선택하는 체크박스가 뜨고 원하면 사용하면 될 것이다.
Finish로 실행시키면 된다.
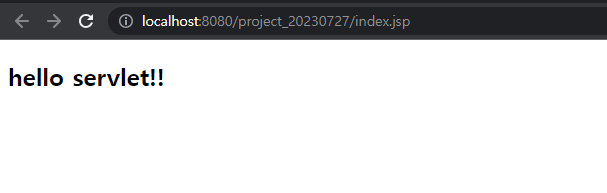
해당 jsp가 실행된 것을 볼 수 있다.
'정보처리산업기사' 카테고리의 다른 글
| Oracle 쿼리문에 대해 (0) | 2023.07.27 |
|---|---|
| 정보처리산업기사 환경설정 - Oracle Developer (0) | 2023.07.27 |
| 정보처리산업기사 환경설정 - Eclipse와 Oracle Database 연결하기 (0) | 2023.07.27 |
| Eclipse 프로젝트 예제 ( get , post로 parameter 보내기 ) (0) | 2023.07.27 |
| 정보처리산업기사 환경설정 - Oracle Database (0) | 2023.07.27 |
